Vacation filter (>5 days)
General
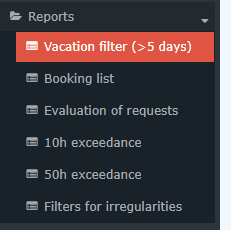
This menu item provides the user with a list of those employees who have more than 5 days (> 5 days) remaining vacation on the selected key date.
The explanation of the display of the vacation filter can be found after the explanation of the search mask.e.
Search form
| Vergrößern |
The following search filters are available:
-
Date
Any date in the past is possible.
-
Grouping
This parameter allows choosing between: No grouping, level 1,level 2, level 3, level 4
- No grouping: all users are displayed in alphabetical order.
- Level 1: all selected groups and users are grouped below the 1st node and then displayed
- Level 2: analogous to level 1, all users below the 2nd node are displayed here
- Level 3 and 4: analogue to level 1 and 2
-
Output format
If this parameter is set to print version, you will get a print-friendly output of the list.
-
Activate Filter
Per default activated checkbox. The number of vacation days can be changed.
-
Selection tree
This parameter provides the following choices: "Only authorized groups" and "All groups".
All groups: displays all groups of the company, even if the
user is not authorized to view all of them.
Groups with viewing permission: displays all groups
that the user is authorized to view.
-
Search
If a search term is entered, a search is made in all groups for which there is an authorization to view. It is possible to search for a complete name (family name and or first name) or for a part of the name. The result then contains all possible family names as well as first names and is highlighted in color.
-
Consider selection in search
Basically, all groups for which an access authorization exists are searched when an entry is made in the Search field.
If you check this option, only the groups selected under "Selection" will be searched.
-
Selection
In this parameter, the user has a choice between Organigram and Favorites, which can be created by the user.
-
Organigram
By the selection criteria (Level, Show subgroups until level, Show detailed information) and by selecting certain loose groups, organigram groups, locations and cost centres you have the possibility to make the display more precise
The selection made is displayed in the lower left area of the search mask. -
- All folders marked with a plus (+) symbol can be expanded even further to show the subunits…
- By clicking, the respective unit is checked. By double-clicking, all subunits are automatically checked as well.
- By clicking the arrow next to the organizational unit, it is possible to select/deselect the subgroups
- The selected organizational units or groups are highlighted in blue
- The buttons "Minimize tree", "All", "Show subgroups to depth" and "Show details" also offer display options of the organizational chart or the selection from the organizational chart
- Clicking the minus (-) symbol minimizes the tree > only the parent groups are displayed
-
Favorites
Here, you can define which specific groups or persons are used for the display, regardless of the organizational structure. This can be relevant, for example, for a cross-group project or for frequent contact with certain other employees.
With the help of this parameter, each user can create his or her own favorites list, which can contain both persons and groups that are frequently queried. The favorites list can be customized at any time.
- To add a person or group to the favorites list, please click on the selection box, select groups or persons from the window that opens and click "Add".
- The order of the people on the favorites list can be changed at any time using the arrow keys
- If you want to remove a person from the favorites list, click on the red delete icon to the right of the name.
- The same is to be done with groups
The search is started by clicking the "Refresh"- button.
Display of the vacation filter
| Vergrößern |
The vacation filter shows the sum of the following accounts in the table overview or in the table below, according to the selection of groups and persons.
-
Name
The names of the persons belonging to the selected group appear here. - Date
- Employee ID
-
Entry date
of the employee -
Vacation from the year before the last year
Number of vacation days not yet taken in the year before the previous year -
Vacation from last year
Number of leave days not yet taken in the previous year -
Vacation from actual year
Number of leave days not yet taken in the current year -
vacation entitlement
Vacation entitlement on the selected key date -
Remaining vacation days
the still open vacation -
Planned vacation
The number of planned vacation days -
Unplanned vacation
The number of unplanned vacation days -
Consumed vacation
of the actual year
Further features are
-
Change to the journal of an employee
Clicking on the edit icon will take you directly to the journal (monthly journal) of the selected employee.
-
Filter option
This is located under the heading of each column.
| Vergrößern |
-
Show/Hide columns
Clicking the corresponding button opens a selection list.
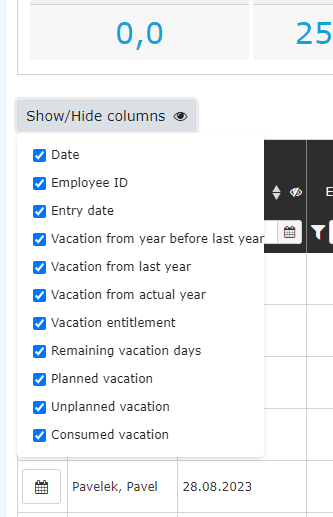
Alternative:
| Vergrößern |
-
Sort data
| Vergrößern |
Keine Kommentare vorhanden.