Projektzeit-Buchung
Allgemeines
Die Projektzeit-Buchung bietet dem Benutzer die Möglichkeit, seine geleistete Arbeitszeit wie mit einer Stoppuhr bestimmten Projekten zuzuweisen. Sie unterscheidet sich von dem Menüpunkt Projektzeit erfassen u. a. dadurch, dass hier die Buchung nicht extra im Nachhinein erfasst werden muss, sondern Projektzeiten live mittels Start / Stopp Funktion auf Projekte gebucht werden können.
Bedienung der Projektzeit-Buchungsmaske
Im Folgenden sehen Sie die Projektzeit-Buchungsmaske direkt nach dem Aufruf des Menüpunkts.
| Vergrößern |
Projektauswahl - AutoComplete
Alternativ zu den im Folgenden dargestellten Projekt-Auswahlmethoden besteht auch die Möglichkeit durch Eingabe von (Teilen) des Namens/Kurznamens oder Codes direkt Projekte auszuwählen.
Ist der eingegebene Text nicht eindeutig einem Projekt zuordenbar, so wird eine Liste aller Projekte die der Eingabe entsprechen angezeigt.
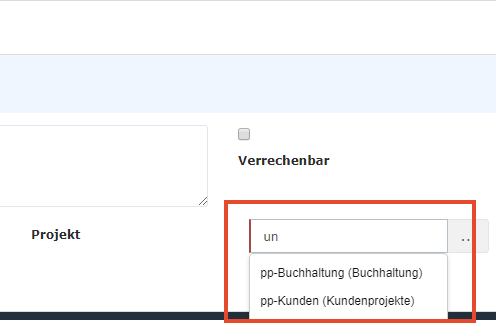
Projektauswahl - Listenansicht
Zuerst muss ein Projekt ausgewählt werden. Durch Klick auf den Button mit 3 Punkten erscheint folgende Listenansicht der angelegten Projekte:
| Vergrößern |
In der hier gezeigten Listenansicht können in dem Feld Name, Code oder Kurzname die Projekte nach den jeweiligen Kriterien durchsucht werden. Im Dropdown-Feld Sortiert nach... kann entschieden werden, ob die Projekte alphabetisch nach ihrem Namen, Kurznamen oder nach ihrem Code sortiert werden sollen. Das Dropdown-Feld darunter dient zur Auswahl der Struktur - da jedoch in der Regel ohnehin nur eine Struktur vorhanden ist, muss hier meist keine Änderung vorgenommen werden.
-
Kurzname
Dieser bezeichnet die Abkürzung des Projekts inkl. fix vergebenem Präfix, der für den Mandanten steht (z.B. pp für PersonalwolkeProfessional) -
Name
Der frei gewählte, aussagekräftige Name unter dem das Projekt läuft -
Code
Der Code ist in diesem Fall gleich dem Kurznamen - es könnte nach dem Präfix allerdings auch eine beliebige Buchstaben-/Zahlenkombination gewählt werden. -
Struktur
Darunter ist der Pfad zu verstehen, unter dem das jeweilige Projekt zu finden ist. Ebenfalls mit dem Präfix beginnend. -
Element-Typ
Der Element-Typ gibt die Rangordnung an. Es wird zwischen (Haupt-)Projekten und deren Subprojekten unterschieden.
Projektauswahl - Hierarchische Ansicht
Wechselt man in die Hierarchische Ansicht, sind im Menübaum vorerst nur die Hauptprojekte ohne deren Subprojekte zu sehen.
| Vergrößern |
Wenn - wie am Screenshot ersichtlich - der Menübaum vollständig geöffnet wird, so erscheinen auch die Subprojekte unter den übergeordneten Projekten.
Verrechenbarkeit
| Vergrößern |
Ein Haken in diesem Kontrollkästchen bedeutet, dass das Projekt als verrechenbar deklariert ist, was auch später in der Projektübersicht aufscheint / ausgewertet werden kann. Ob der Haken bei den jeweiligen Projekten gesetzt werden kann oder ob er standardmäßig gesetzt ist, wird bei der Neuanlage des Projekts festgelegt.
Grundsätzlich lassen sich Projekte durch ihre Verrechenbarkeit unterscheiden: Verrechenbar sind jene Projekte, die an Dritte weiterverrechnet werden können, sich also gewinnbringend auswirken. Interne Projekte (z.B.: Einschulung von neuen Mitarbeitern, Wartung der EDV Anlagen uvm.) betreffen nur das eigene Unternehmen und sind somit nicht verrechenbar.
Beschreibung
| Vergrößern |
In dem rot umrahmten Feld kann näher beschrieben werden, wie die zu erfassende Zeit genutzt wird, um einen noch besseren Überblick über die geleisteten Arbeiten im Projektverlauf zu erhalten.
Starten der Zeiterfassung
Ist nun ein Projekt ausgewählt lässt sich mittels Klick auf den grün hinterlegten Start Button die Stoppuhr starten, wodurch die Zeit gemessen und dem Projekt zugewiesen wird.
| Vergrößern |
Die Projekt-Zeiterfassung läuft jetzt. Das ist daran zu erkennen, dass der Start Button nun rot hinterlegt ist und den Text Stop anzeigt. Direkt rechts davon wird die seit der Startzeit vergangene Zeit wie bei einer Stoppuhr angezeigt.
| Vergrößern |
Als Startzeit wird automatisch die aktuelle Uhrzeit angenommen. Sie kann aber jederzeit auch manuell festgelegt werden, falls z.B. bei Arbeitsantritt darauf vergessen wurde auf Start zu klicken.
Stoppen der Projekt-Zeiterfassung
Wenn die Arbeit am entsprechenden Projekt unterbrochen wird, ist abermals der Start / Stopp Button zu betätigen. Die Projektzeit-Buchungsmaske wird dadurch automatisch wieder zurückgesetzt und die folgende Projektübersicht aktualisiert:
| Vergrößern |
-
Tag
Das ist das Datum, an dem die Projektzeit-Buchung erfolgt ist. -
Beschreibung
Hier erscheint der Text, der zuvor in das dafür vorgesehene Feld eingegeben wurde (siehe Unterpunkt Beschreibung!) -
Projekt
Zur Identifizierung des Projekts wird hier der Kurzname mit dem fix vergebene Präfix angezeigt -
Name
Der vollständige Projektname -
Startzeit
Uhrzeit, zu der mit der Arbeit am Projekt begonnen wurde -
Endzeit
Uhrzeit, zu der die Arbeit am Projekt unterbrochen / beendet wurde -
Dauer
Das ist die Differenz, die sich aus Startzeit und Endzeit ergibt - sie gibt in Stunden an, wie lange am Projekt gearbeitet wurde -
Ver
Kurz für "Verrechenbar" - zeigt an, ob die gebuchte Zeit verrechenbar ist oder nicht -
Aktion
Per Klick auf (Löschen) wird der
Projektzeit-Eintrag aus der Tabelle gelöscht. Zur Sicherheit muss diese Eingabe
bestätigt werden.
(Löschen) wird der
Projektzeit-Eintrag aus der Tabelle gelöscht. Zur Sicherheit muss diese Eingabe
bestätigt werden.
Per Klick auf (Wiederaufnehmen) wird die Stoppuhr
reaktiviert. Die Felder Projekt, Beschreibung
und der Wert im Verrechenbar-Kästchen werden
übernommen, können aber beliebig verändert werden.
(Wiederaufnehmen) wird die Stoppuhr
reaktiviert. Die Felder Projekt, Beschreibung
und der Wert im Verrechenbar-Kästchen werden
übernommen, können aber beliebig verändert werden.
Als Startzeit wird die aktuelle Uhrzeit angenommen, diese kann ebenfalls verändert werden. Um die Änderungen mit Beendigung / Unterbrechung der Arbeit zu übernehmen, muss das Speichern-Symbol angeklickt
werden.
angeklickt
werden.
Keine Kommentare vorhanden.