Projektzeit erfassen
Allgemeines
Die Projektzeit erfassen - Maske bietet dem Benutzer die Möglichkeit, Projektzeiten die nicht direkt per Stoppuhr (Projektzeit-Buchung) verbucht wurden, im Nachhinein zu erfassen. Außerdem können bereits erfasste Projektzeiten bearbeitet oder gelöscht werden.
Projektzeit erfassen - Maske
Im Folgenden sehen Sie die Projektzeit erfassen - Maske eines Mitarbeiters (Renner Rudi) direkt nach Aufruf des Menüpunktes.
| Vergrößern |
Erklärung der Tabellenspalten
-
Tag
Das ist das Datum, für das die Projektzeit erfasst werden soll -
Projekt
Zur Identifizierung des Projekts wird hier der Kurzname mit dem fix vergebene Präfix angezeigt -
Name
Der vollständige Projektname -
Kommentar
Hier kann näher beschrieben werden, wie die zu erfassende Zeit genutzt wurde, um einen noch besseren Überblick über die geleisteten Arbeiten im Projektverlauf zu erhalten -
Von
Uhrzeit, zu der mit der Arbeit am Projekt begonnen wurde -
Bis
Uhrzeit, zu der die Arbeit am Projekt unterbrochen / beendet wurde -
Zeit
Das ist die Differenz, die sich aus Von und Bis-Zeit ergibt - sie gibt in Stunden an, wie lange am Projekt gearbeitet wurde - alternativ zur Eingabe der von und bis Zeiten, kann auch nur im Feld "Zeit" die Zeitmenge eingegeben werden - z.B.: 1,30 für 1 Stunde und 30 Minuten -
Ver
Kurz für "Verrechenbar" - zeigt an, ob die gebuchte Zeit verrechenbar ist oder nicht -
Aktionen
Per Klick auf (Bearbeiten) können nachträglich
Änderungen an den erfassten Einträgen vorgenommen werden. Diese müssen im
Anschluss per Klick auf
(Bearbeiten) können nachträglich
Änderungen an den erfassten Einträgen vorgenommen werden. Diese müssen im
Anschluss per Klick auf  gespeichert, oder per Klick
auf
gespeichert, oder per Klick
auf  verworfen werden.
verworfen werden.
Per Klick auf (Löschen) wird der Projektzeit-Eintrag
aus der Tabelle gelöscht. Zur Sicherheit muss diese Eingabe bestätigt werden.
(Löschen) wird der Projektzeit-Eintrag
aus der Tabelle gelöscht. Zur Sicherheit muss diese Eingabe bestätigt werden.
-
Sum.
Kurz für Summe. Hier werden die einzeln erfassten Projektzeiten zusammengezählt und in Summe angezeigt. -
Anw.
Kurz für Anwesend. Verfügt der Benutzer über das Personalwolke Time-Modul, so werden hier gebuchte Anwesenheitszeiten angezeigt. Ansonsten wird immer der Standard-Wert 0 ausgegeben. -
Diff.
Es wird die Anwesenheitszeit von der Summe der erfassten Projektzeiten abgezogen. Je nach dem, ob die Anwesenheitszeit die Projektzeiten übersteigt, unterschreitet oder sich die Werte decken, ergibt sich ein negativer (rot), positiver (blau) oder 0 (grün)-Wert
Erklärung anhand des Beispiels "Renner Rudi"
| Vergrößern |
Person
Als Person wird automatisch der angemeldete Benutzer festgelegt (Hier Renner Rudi). Die Möglichkeit nach anderen Personen zu suchen bzw. mit den Pfeiltasten zwischen Personen zu wechseln und die von diesen Personen eingetragenen Projektzeiten zu editieren, besteht nur für Benutzer mit Administrations-Rechten (Mitglieder der Gruppe XX-PTM-Admin - siehe Berechtigungskonzept).
Wahl der Kalenderwoche
Die Projektzeit erfassen - Maske ist in ihrer Anzeige auf eine Woche beschränkt. Standardmäßig wird immer die aktuelle Kalenderwoche angezeigt - mit den letzten beiden Feldern kann zu jeder beliebigen Kalenderwoche navigiert werden.
Es gilt zu beachten, dass Projektzeit-Erfassungen nicht an Tagen vorgenommen werden können die in der Zukunft liegen.
Favoriten
Durch Klick auf die Bearbeiten Schaltfläche können mithilfe der folgenden Maske gewünschte Projekte als Favoriten festgelegt werden.
| Vergrößern |
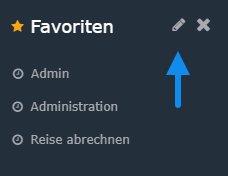
Nachdem die Schaltfläche Neuen Favorit hinzufügen betätigt
wurde, muss im ersten Feld ein frei wählbarer Name für den Favoriten festgelegt
werden. Danach ist das gewünschte Projekt auszuwählen. Die
Spalten Bebuchbar und Verr. werden automatisch
befüllt. Der Text der in das Feld Kommentar geschrieben wird,
ist dann auch im gleichnamigen Feld in der Projektzeit erfassen -
Maske sichtbar. Sobald alle Pflichtfelder befüllt sind erscheint das
Speichern-Symbol  durch das der Favorit schließlich
hinzugefügt werden kann. Mit
durch das der Favorit schließlich
hinzugefügt werden kann. Mit  wird die Zeile
gelöscht. Bestehende Favoriten können
mit
wird die Zeile
gelöscht. Bestehende Favoriten können
mit  bearbeitet werden.
bearbeitet werden.
Eine zweite Methode Favoriten hinzuzufügen wird in unter dem Punkt Zeilenoptionen / zu Favoriten hinzufügen erklärt.
Projektzeit Übersicht - Tabelle
| Vergrößern |
Wie aus dem Screenshot ersichtlich, hat Herr Renner am Montag, dem 08.04. vier verschiedene Projektzeiten erfasst. In den letzten drei Spalten ist zu erkennen, dass sich seine gebuchte Anwesenheit von 4 Stunden genau mit der Summe seiner erfassten Projektzeiten deckt. Dadurch ergibt sich eine Differenz von 0,00 (grün).
Am Dienstag, dem 09.04. sind noch keine Projektzeiten erfasst. Aufgrund seiner Anwesenheitszeit ergibt sich folglich ein Defizit von 3.,23 Stunden (rot). Herr Renner hat jederzeit die Möglichkeit die Projektzeiten nachzutragen und so das Gleichgewicht wiederherzustellen.
Am Mittwoch, dem 10.04. (aktueller Tag) wird in der Spalte Anw. der Wert 0,00 angezeigt, da die Anwesenheit für den aktuellen Tag immer erst am Folgetag sichtbar ist. Dadurch ergibt sich das Plus von 1,02 Stunden (blau). Der Mitarbeiter hat per Rechtsklick -> Tages-Journal anzeigen die Möglichkeit, die Buchungen des aktuellen Tages einzusehen (sofern der Benutzer auch das Personalwolke Time-Modul freigeschalten hat).
Zeilenoptionen
Ein Rechtsklick in die gewünschte Zeile eröffnet Herrn Renner folgende Möglichkeiten:
| Vergrößern |
Tages-Journal anzeigen
Es öffnet sich ein Fenster mit dem Tagesjournal des Benutzers (für
genaue Erklärung der Spalten siehe Info/Journal)
Achtung: Das Tages-Journal kann nur angezeigt werden, wenn der Benutzer auch das Personalwolke Time-Modul abonniert hat!
| Vergrößern |
Kopieren und Einfügen
Der Zeileninhalt der gewählten Zeile wird kopiert und kann in einer
anderen Zeile (an einem anderen Tag oder am selben Tag) per Rechtsklick mit
Einfügen eingefügt werden. Wird die Projektzeit-Eingabe am
selben Tag kopiert und eingefügt, so müssen bei der Kopie unbedingt die Spalten
Von und Bis angepasst werden, da keine sich
überschneidenden Intervalle zulässig sind.
Das Duplikat kann vor dem Speichern  noch beliebig
angepasst werden. Wurde die Zeile versehentlich falsch eingefügt, ist der
Vorgang mit
noch beliebig
angepasst werden. Wurde die Zeile versehentlich falsch eingefügt, ist der
Vorgang mit  abzubrechen.
abzubrechen.
Zu Favoriten hinzufügen
Nach der Auswahl dieser Option öffnet sich ein Fenster, um den Favoriten zu
benennen. Nach Bestätigung mit dem OK Button wird das Projekt
wie folgt zur Favoritenliste hinzugefügt.
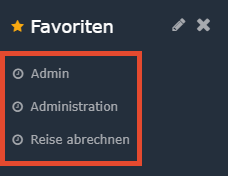
Wird nun ein Tag ausgewählt, kann per Klick auf den entsprechenden Favoriten
die Zeile automatisch befüllt werden. Die Spalten Von und
Bis müssen manuell befüllt werden, bevor die Projektzeit
mit  erfasst werden kann.
erfasst werden kann.
Änderungs-Historie anzeigen
Es öffnet sich ein Fenster, das in chronologischer Reihenfolge alle vorgenommenen Buchungen des ausgewählten Tages anzeigt.
| Vergrößern |
| Vergrößern |
Keine Kommentare vorhanden.